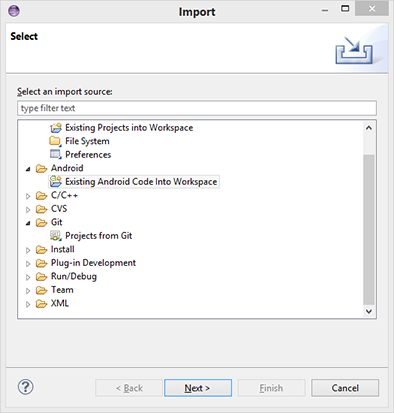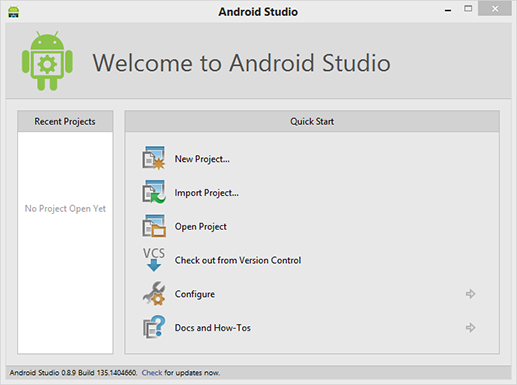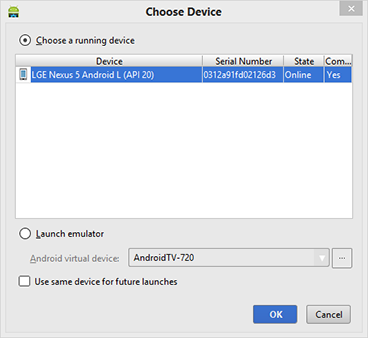Importing the Cisco Instant Connect Sample Application
The Cisco Instant Connect sample applications show how to use and implement the Cisco Instant Connect SDK. If you choose to use an Integrated Development Environment (IDE), you will first need to successfully import the sample code to your selected environment. This tutorial will explain how to build and deploy the Cisco Instant Connect sample applications.
Android
Getting Started
Prerequisites
- Understand how Cisco Instant Connect works by reading the Technical Overview.
- Review the IPICS Programming Guide to understand how the Cisco Instant Connect client interacts with the server.
Building and deploying Cisco Instant Connect requires the following:
- Current Android Software Development Kit (SDK)
- Available from Android SDK Downloads
- One of the following Integrated Development Environments (IDE)
- Eclipse (4.3) Kepler, Eclipse (4.4) Luna or later Eclipse also requires the Android Eclipse Plugin.
- Android Development Tools This is a Google bundled version of Eclipse for Android.
- Android Studio 0.89 or later
- The Cisco Instant Connect SDK. When downloaded, unzip the Cisco Instant Connect SDK package to a suitable working directory.
<uses-permission android:name="android.permission.INTERNET" />
<uses-permission android:name="android.permission.ACCESS_NETWORK_STATE" />
<uses-permission android:name="android.permission.ACCESS_WIFI_STATE" />
<uses-permission android:name="android.permission.WRITE_SETTINGS" />
<uses-permission android:name="android.permission.WRITE_EXTERNAL_STORAGE" />
<uses-permission android:name="android.permission.USE_SIP" />
<uses-permission android:name="android.permission.VIBRATE" />
<uses-permission android:name="android.permission.RECORD_AUDIO" />
<uses-permission android:name="android.permission.MODIFY_AUDIO_SETTINGS" />
<uses-permission android:name="android.permission.BROADCAST_STICKY" />
To deploy onto a device, the manifest permissions as defined in AndroidManifest.xml require access to the network and network state, the use of SIP, and the ability to record audio.
Using Eclipse
Importing into Eclipse
- From Eclipse select File > Import....
- Under the Android group, select Existing Android Code Into Workspace
- Click Next and browse to the Root Directory where you unpacked the Cisco Instant Connect SDK and select the directory of the sample application, SimpleCicSdkSampleApp.
- When you have selected the SimpleCicSdkSampleApp directory, click Finish.
- Upon import, the application should build by default if Project > Build Automatically is checked. If there are errors, verify you have the required Android platform installed.
- If there are no errors, proceed to deploy the sample application.
Deploying from Eclipse
- Select the Project in the Package Explorer
- Select Run > Run As > Android Application
- If you have a single connected device, it should deploy to that device. If multiple devices are available, you will normally be prompted to select a device.
Using Android Studio
Importing into Android Studio
- From the Welcome screen select Import Project... or from the menu select File > Import Project...
- Browse to where you Unpacked the Cisco Instant Connect SDK and select the SimpleCicSdkSampleApp directory.
- Click Next and specify a suitable Import Destination Directory to where the imported project will be copied.
- Click Next and leave the checked options at their defaults.
- Click Finish and wait for Android Studio to build the Gradle project info. This make take some time.
- Once completed, the project will be opened at the Import Destination Directory set previously. Review the import-summary.txt file for a description of what was changed.
- Depending on your SDK configuration, you may be missing the required SDK target. If so, install the missing or requested Android platform or components.
- If there are no errors, proceed to deploy the sample application.
Deploying from Android Studio
- Select Run > Run 'app'.
- Choose the Device you want to deploy onto.
If successful, the application will be created and the APK will be deployed onto the device. From there, you can monitor the logging via logcat and debug your application.
Apple iOS
Importing the sample application
The Cisco Instant Connect SDK sample application for Apple iOS is an XCode project that shows how to use and implement the Cisco Instant Connect SDK. If you choose to use an Integrated Development Environment (IDE), you will first need to successfully import the sample code to your selected environment. This tutorial will explain how to build and deploy the Cisco Instant Connect sample application into Apple XCode IDE.
Getting Started
Prerequisites
- Understand how Cisco Instant Connect works by reading the Technical Overview.
- Review the IPICS Programming Guide to understand how the Cisco Instant Connect client interacts with the server.
Building and deploying Cisco Instant Connect requires the following:
- Apple XCode 6 or higher IDE
- The Cisco Instant Connect SDK. When downloaded, unzip the Cisco Instant Connect SDK package to a suitable working directory.
Windows
Importing the sample application
The Cisco Instant Connect SDK sample application for Microsoft Windows is a Microsoft Visual Studio project that shows how to use and implement the Cisco Instant Connect SDK. If you choose to use an Integrated Development Environment (IDE), you will first need to successfully import the sample code to your selected environment. This tutorial will explain how to build and deploy the Cisco Instant Connect sample application into Microsoft Visual Studio IDE.
Getting Started
Prerequisites
- Understand how Cisco Instant Connect works by reading the Technical Overview.
- Review the IPICS Programming Guide to understand how the Cisco Instant Connect client interacts with the server.
Building and deploying Cisco Instant Connect requires the following:
- Microsoft Visual Studio 2010 or higher IDE
- The Cisco Instant Connect SDK. When downloaded, unzip the Cisco Instant Connect SDK package to a suitable working directory.