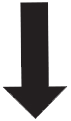Have a play
 ... we hope you have a seamless experience, but if you find any anomalies when setting up the AnyConnect VPN, please contact us and we'll help you.
Here are a few things you'll need to note before you start:
... we hope you have a seamless experience, but if you find any anomalies when setting up the AnyConnect VPN, please contact us and we'll help you.
Here are a few things you'll need to note before you start:- Ensure Java is installed on your machine
- Please accept all certificate and other security prompts when installing both the add-on and the VPN
- The audio /video experience may vary depending on your available bandwidth and network conditions
- Please don't try this with Linux: the add-on doesn't currently support Linux
- Check the OSs and browsers supported
- It's best to use Chrome or IE if possible
Have fun! And please let us know if you need a hand.
Step 1: Download and install the browser add-on
Log into this Jabber Developer site using your Cisco ID, and then download an evaluation version of the add-on so you can try out the sample app.
Step 2: Download and install the Cisco VPN client (AnyConnect 3.1) and connect to the Sandbox
Go to https://64.103.37.6
Add https://64.103.37.6 to your list of trusted sites
Enter Username helloworld
Enter password cisco
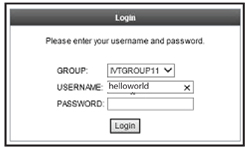
Please accept any Certificate security prompts during the installation. Please disconnect from any you're already connected to.
The Cisco AnyConnect VPN client will automatically download. Accept any pop-ups. The VPN will allow a secure connection from your computer to the Cisco sandbox servers. Please disconnect from this VPN once finished.
Step 3: Make a voice and video call