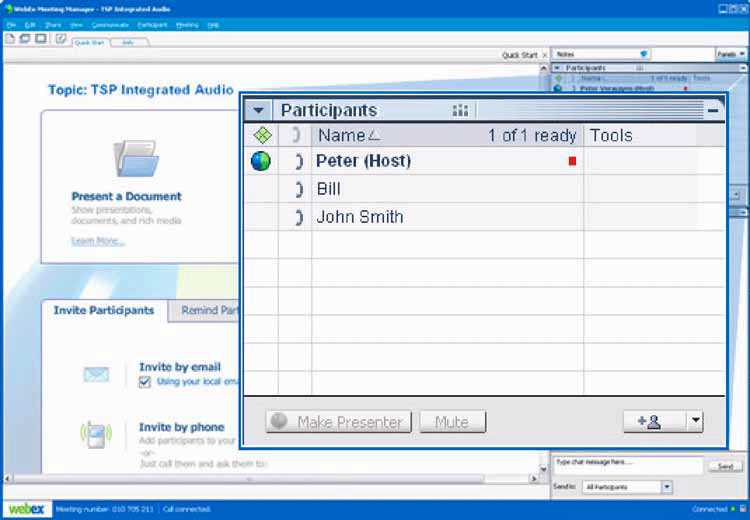This section describes the changes on the applicable end user screens resulting from the telephony configuration setup process.
Telephony Configuration
Telephony configuration consists of all settings specific to your TSP integration. This includes the Telephony Domain which is a global configuration requirement for your TSP adaptor URL(s), Static NBR Dial Out Sequence, and Global Teleconference Number URL. Additional site level configuration options follow.
TSP partners must provide the required information that establishes these settings, noted in the section below.
Note
- The TSP Partner does not have direct access to make these changes, but may request changes through their WebEx Meetings account manager.
- A telephony domain is a global configuration. Changes affect multiple WebEx Meetings sites.
- Site level changes impact a single WebEx Meetings site.
Telephony Domain
The WebEx Meetings Account Manager must request a new telephony domain to set up your service. You must provide the following information:
Refer to the table below for telephony domain configuration.
| Telephony Domain Configuration | Required? | Description |
|---|---|---|
| Primary TSP Adapter URL | Yes | URL of your adapter that communicates with the WebEx Meetings Telephony API. |
| Secondary TSP Adapter URL | No | URL of your secondary adapter that communicates with the WebEx Meetings Telephony API if the TSP Partner supports parallel redundant channels. |
| Static NBR Dial Out Sequence | No | Configures the DTMF Join Sequence. |
| Static NBR Dial Out Number | No | A single number that is used for all NBR connections. If this number is specified, no number can be chosen by the end-user. |
| Global Teleconference Number URL | No | URL which links back to a TSP partners Global Number List. |
| Toll Call-in Number Label | No | Brandable name for the Toll Call-in number 64 character field limit Default:”Call-in number” |
Toll-free Call-in Number Label | No | Brandable name for the Toll-free Call-in number 64 character field limit Default:”Call-in toll-free number” |
- Primary large telephony server call-in numbers.
- Primary small telephony server call-in numbers.
Refer to the table below for field descriptions.
| Fields | Entries | Description |
|---|---|---|
| Primary Large Telephony Server |
Toll call-in number | Call-in number with area code. Required field entry. |
| Toll-free call-in number | Call-in number with area code. Optional field entry. | |
|
Backup 1 Large Server Two options: 1 Toll call-in number 2. Toll-free call-in number |
Call-in number with area code. Recommended backup bridge. | |
|
Backup 2 Large Server Two options: 1. Toll call-in number 2. Toll-free call-in number |
Call-in number with area code. |
Primary Large Telephony Server
Large servers are for meetings requiring 15 or more attendees. The following field entries are required:
- Provide the toll call-in number.
- A Toll-free call-in number may be added, if applicable.
- Space is provided to add two backup servers. Using at least one large backup server is recommended.
Primary Small Telephony Server
Small servers are for meetings requiring less than 15 attendees. Refer to the descriptions in Primary Large Telephony Server field descriptions to provide these call-in numbers.
After all settings are made, your Telephony Domain is configured and the Telephony Domain Name appears on the appropriate WebEx Meetings lists.
Site Level Configuration
The WebEx Meetings Account Manager provisions your site with the following Telephony configuration options. The following options are configurable:
| Site Telephony Configuration | Description |
|---|---|
| Display attendee ID during meeting | Adds an attendee ID to the Call-in teleconference box. TSP Partner must support Call-in User Merge for this feature to work. |
| Active Speaker | Causes the WebEx Meetings meeting client to show an animated icon next to the users name when speaking and switch the video panel to the loudest speaker if supported by the adaptor (see 'Voice Activated Video switching'). The TSP Partner must support active speaker for this functionality to work. |
| Enable TSP hybrid audio |
Enables TSP Hybrid audio to the site. TSP Partner must support Hybrid Audio for this feature to work. |
| Provision Teleconference Accounts | |
| Instructs WebEx Meetings to send over W2A_CreateAccounta for account creation, W2A_DeleteAccount when deleting an account and W2A_UpdateAccount for account updates. Otherwise WebEx Meetings only sends over W2A_AuthenticateAccount to validate an existing account and does not notify adapter when the account is deleted. | |
| Sub-conferencing |
Enables sub-conferencing for breakout sessions in training center and practice sessions in event center. The TSP Partner must support sub-conferencing for this functionality to work. |
| Call-back Teleconferencing |
Enables the teleconferencing service to call the user back to avoid a toll call. |
| Global Call-back Teleconferencing |
Allows attendees to receive callback to a country other then the default country. |
| Allow Access to Teleconference Via Global Call-in Numbers |
Adds a link to the Call-in box which loads a URL, showing a list of Global Call-in Numbers provided by the TSP Partner. More information can be found at Global Number Support. |
| Teleconferencing Service Name |
Sets brandable name for the teleconferencing service, such as My Teleconference. |
| Display Name for Participant Access Code |
Brandable name for the Participant Access Code. |
| Display Name for Subscriber Access Code |
Brandable name for the Subscriber Access Code. |
| Display Name for Attendee ID |
Brandable name for the Attendee ID. |
| Maximum Number of all Callers |
Maximum value for the estimated number of callers. |
| Major Country/Region |
Default country code for site. |
The WebEx Meetings System Administrator updates your settings with the details you provide.
End User Screens
Once the WebEx Meetings System Administrator completes the telephony configuration and adds a new telephony domain, you will see the resulting end user screens:
- Schedule a Meeting.
- Teleconferencing pop-up screen.
- Participant menu.
- Participant icon display in the Meeting window.
Schedule a Meeting
To schedule a meeting, use a Web browser to go to the site URL. Follow the steps below.
- From the navigation bar, go to the Host a Meeting section. Click Schedule a Meeting.
- At the Log In screen, enter the User Name and Password, and click Log In.
- The Teleconference section is the screen portion that changed after adding the telephony configuration and domain.
The Teleconference section of the Schedule a Meeting screen is displayed below:
Figure 4-1 • Teleconference Screen Section 
Instead of the WebEx Meetings teleconferencing service, the screen now displays the teleconferencing service name the WebEx Meetings System Administrator configured.
- Select the teleconferencing service radio button, such as Teleconferencing Service Providers displayed in the example above. Another branded example might be: My Teleconference.
- Click Start Meeting.
Join Teleconference
Once the meeting begins, the Join Teleconference screen displays the following teleconferencing information:
- Call in phone number.
- Meeting ID number.
- Attendee ID number.
If applicable, this screen prompts for call back.

Participant Menu Selections
The following TSP teleconference call control functions may be invoked during the meeting:
- Leave teleconference.
- Mute.
- Unmute.
- Mute All.
- Unmute All.
- Phone another attendee to join the WebEx Meetings meeting.
- Expel.
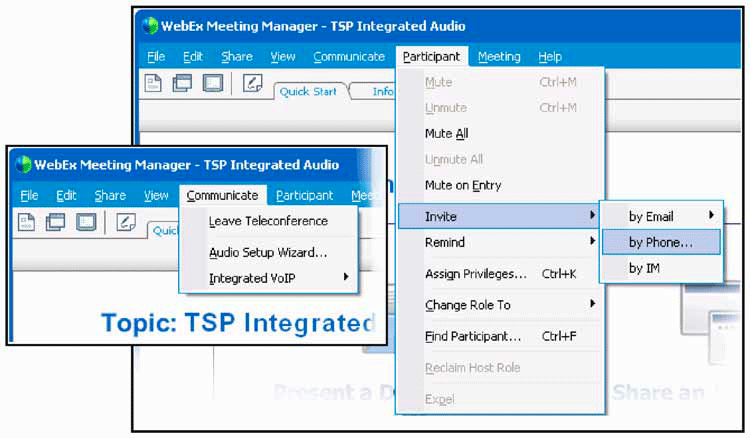
Participant Icon Display
The Meeting window contains a section displaying each meeting participant with a phone icon indicating they are calling in through their teleconferencing service.